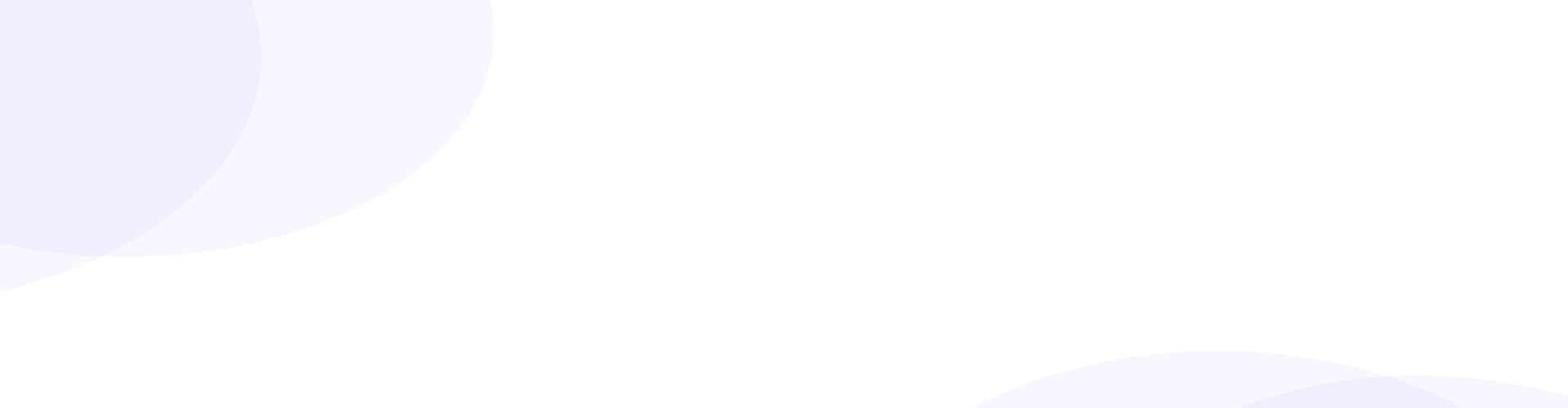
It’s Here Delivery Management App – Step By Step User Manual Guide
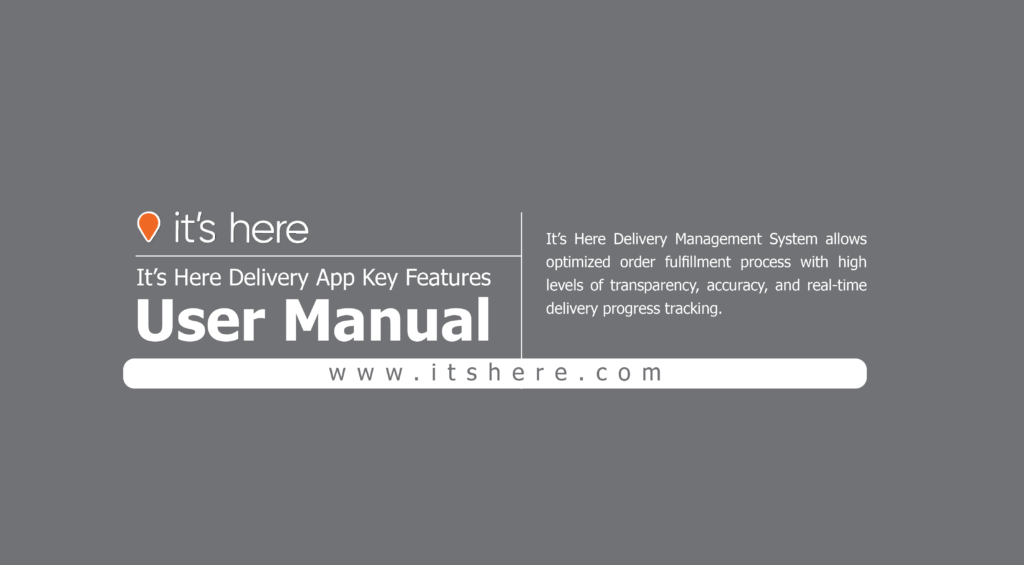
Table of Contents
How to Add A New Order Manually in It's Here Delivery Management Application
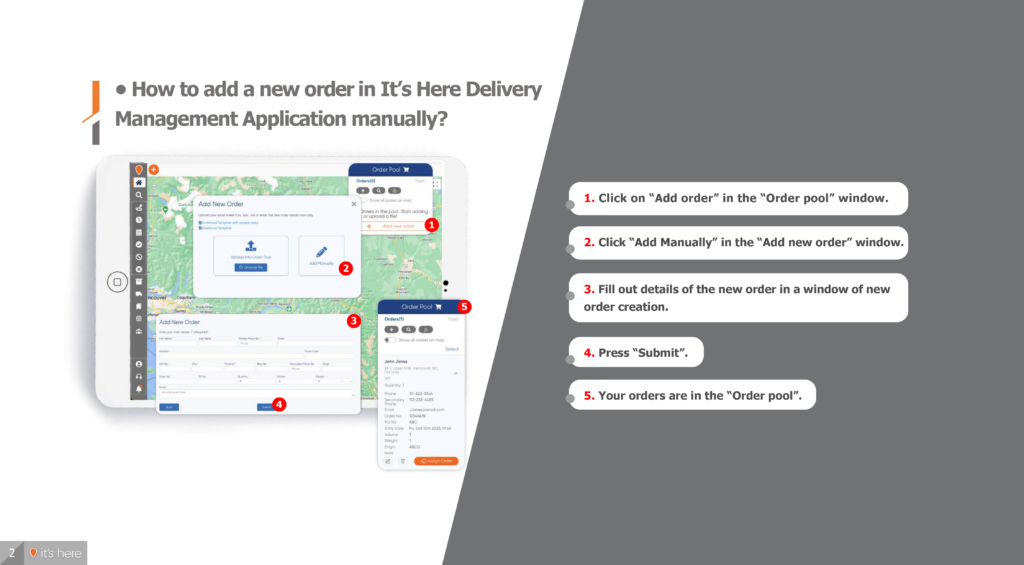
1. Click on “Add order” in the “Order pool” window.
2. Click “Add Manually” in the “Add new order” window.
3. Fill out details of the new order in a window of new order creation.
4. Press “Submit”.
5. Your orders are in the “Order pool”.
How To Add A New User Using Excel Data Upload in It's Here Delivery Management App
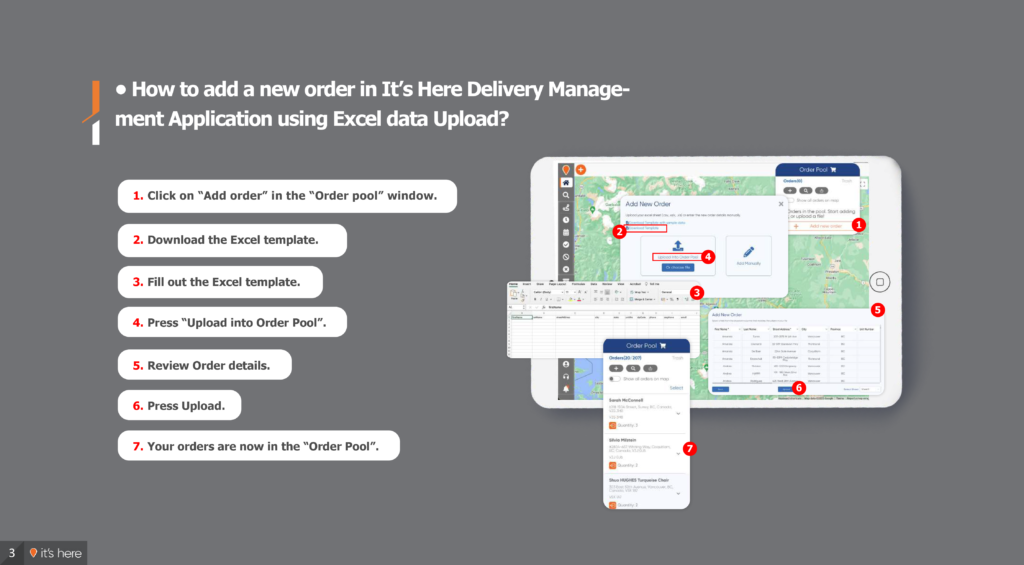
1. Click on “Add order” in the “Order pool” window.
2. Download the Excel template.
3. Fill out the Excel template.
4. Press “Upload into Order pool”.
5. Review Order details.
6. Press Upload.
7. Your orders are now in the “Order pool”.
How To Use Map View In "Order Pool" Feature in It's Here Delivery Management Application
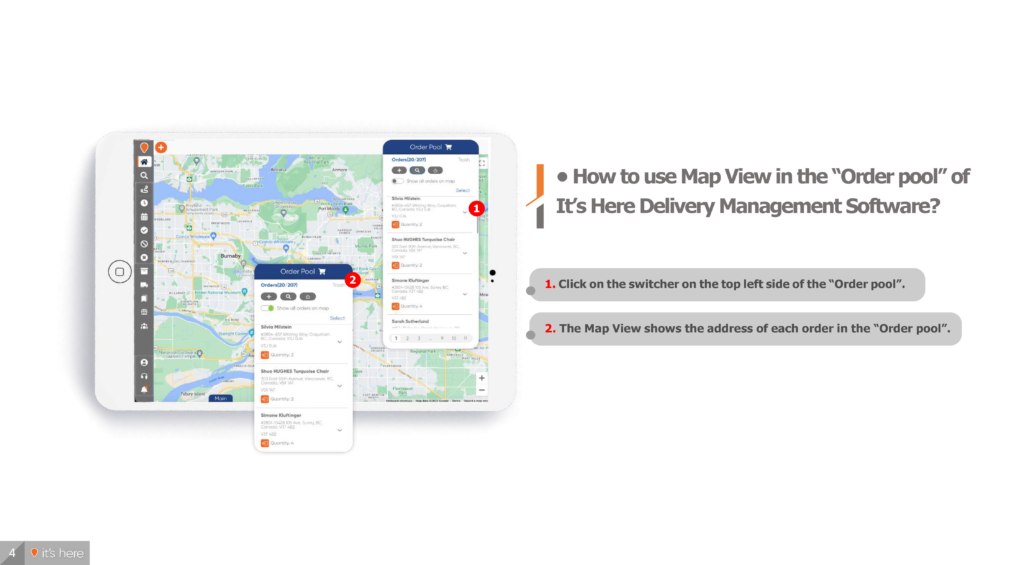
1. Click on the switcher on the top left side of the “Order pool”.
2. The Map View shows the address of each order in the “Order pool”.
How To View Details of Each Individual Order in It's Here Delivery Management Application
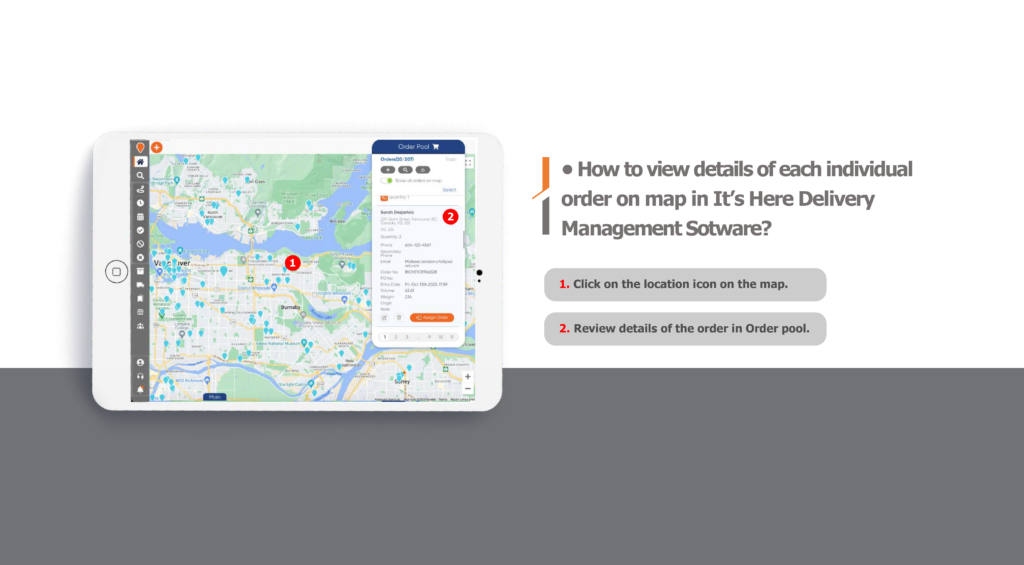
1. Click on the location icon on the map.
2. Review details of the order in “Order pool”.
How To Use Search Tool In the "Order Pool" in It's Here Delivery Management Application
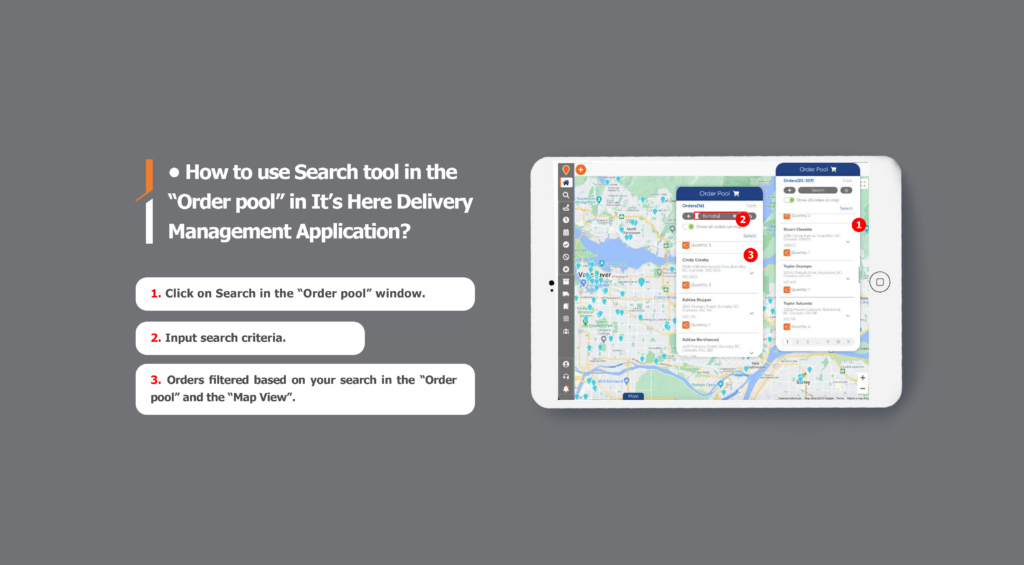
1. Click on Search in the “Order pool” window.
2. Input search criteria.
3. Orders filtered based on your search in the “Order pool” and “Map View”.
How To Use Multi Select Tool In "Order Pool" in It's Here Delivery Management Software
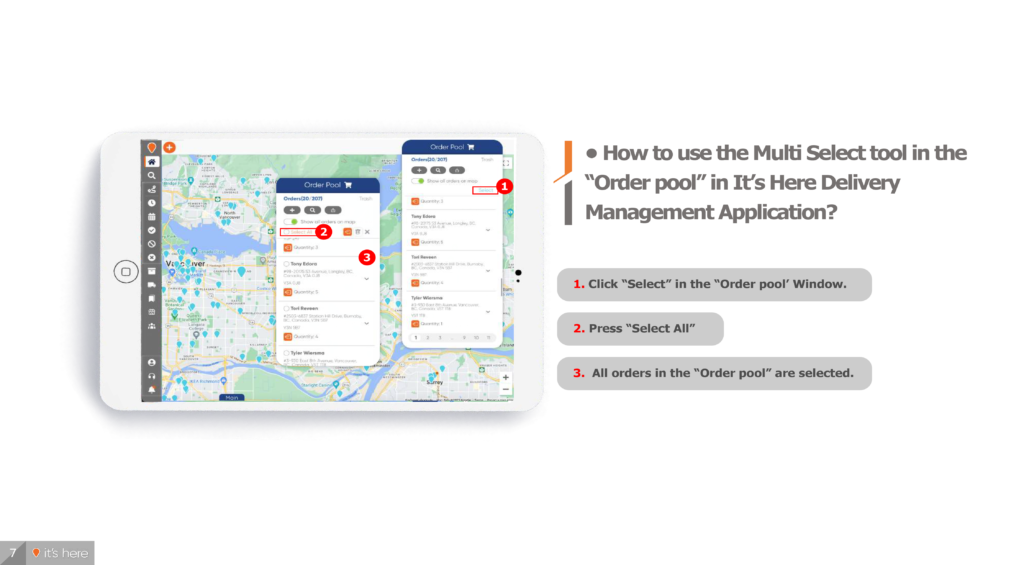
1. Click “Select” in the “Order pool” Window.
2. Press “Select All”.
3. All orders in the “Order pool” are selected.
How To Select Multiple Orders Filtered By Criteria In "Order Pool" in It's Here Delivery Management Software
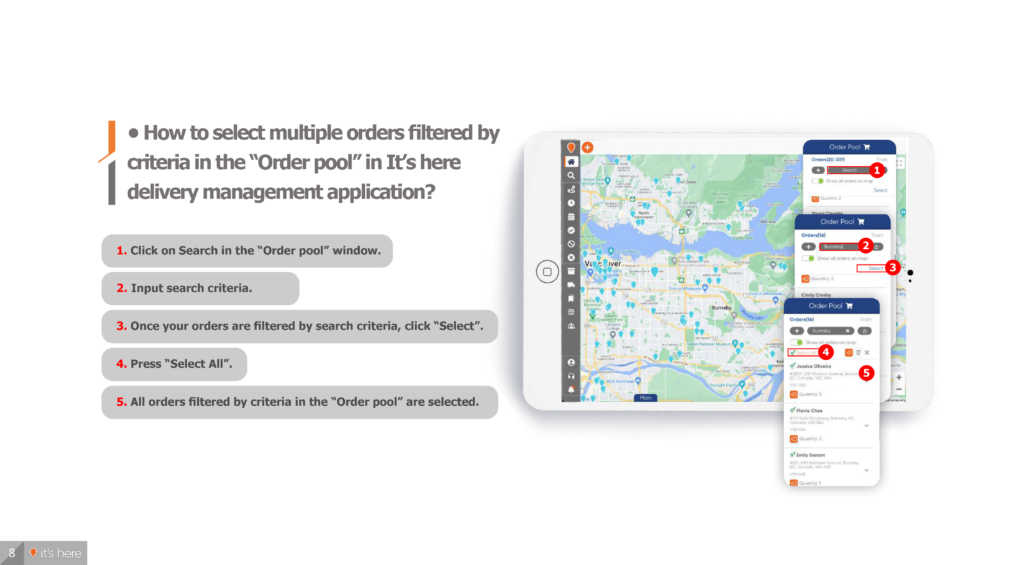
1. Click “Select” in the “Order pool” Window.
2. Input search criteria.
3. Once your orders are filtered by search criteria, click “Select”.
4. Press “Select All”.
5. All orders filtered by criteria in the “Order pool” are selected.
How To Export Order Details From "Order Pool" in It's Here Delivery Management Software
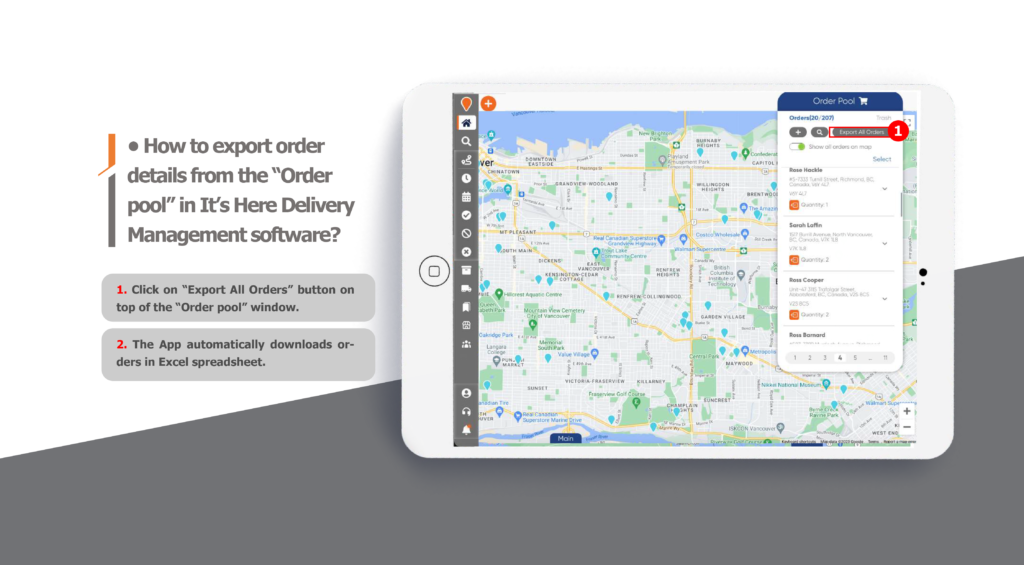
1. Click on “Export All Orders” button on top of the “Order pool” window.
2. The App automatically downloads orders in Excel spreadsheet.
How To Edit Order In "Order Pool" in It's Here Delivery Management Software
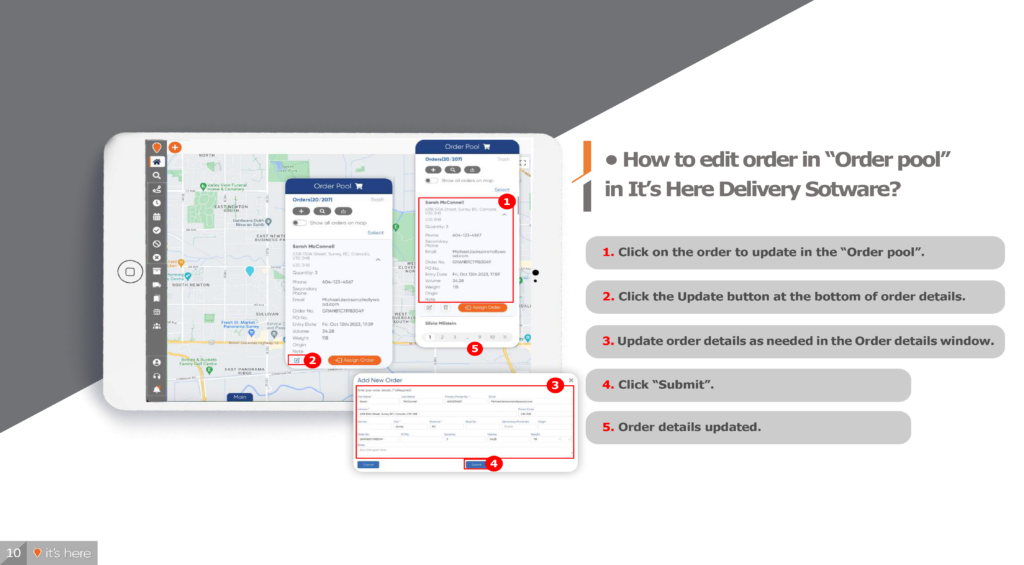
1. Click on the order to update in the “Order pool”.
2. Click the Update button at the bottom of order details.
3. Update order details as needed in the Order details window.
4. Click “Submit”.
5. Order details updated.
How To Delete Order From "Order Pool" in It's Here Delivery Management Application
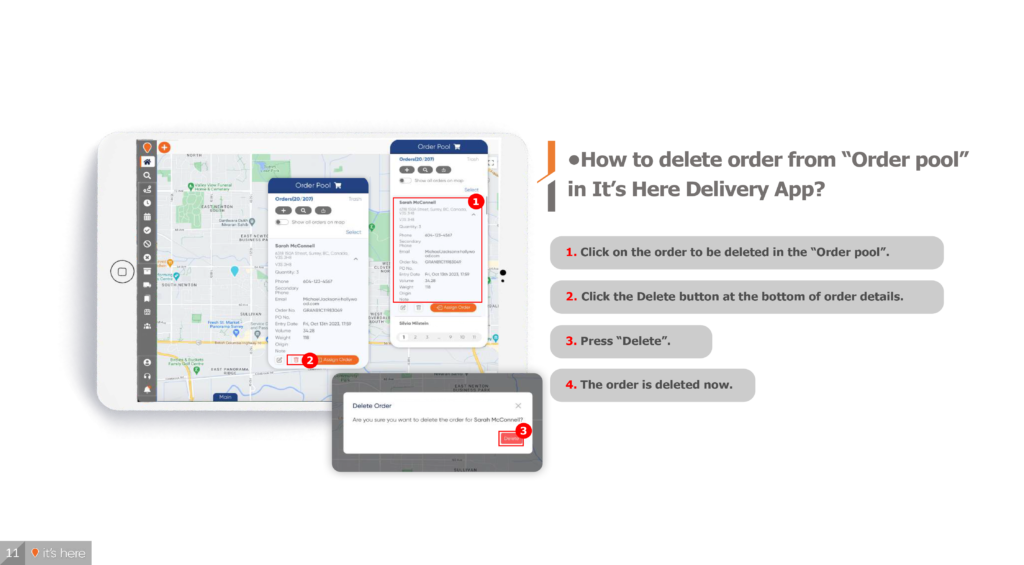
1. Click on the order to be deleted in the “Order pool”.
2. Click on the Delete button at the bottom of order details.
3. Press “Delete”.
4. The order is deleted now.
How To Retrieve An Individual Deleted Order in "Order Pool" in It's Here Delivery Management Application
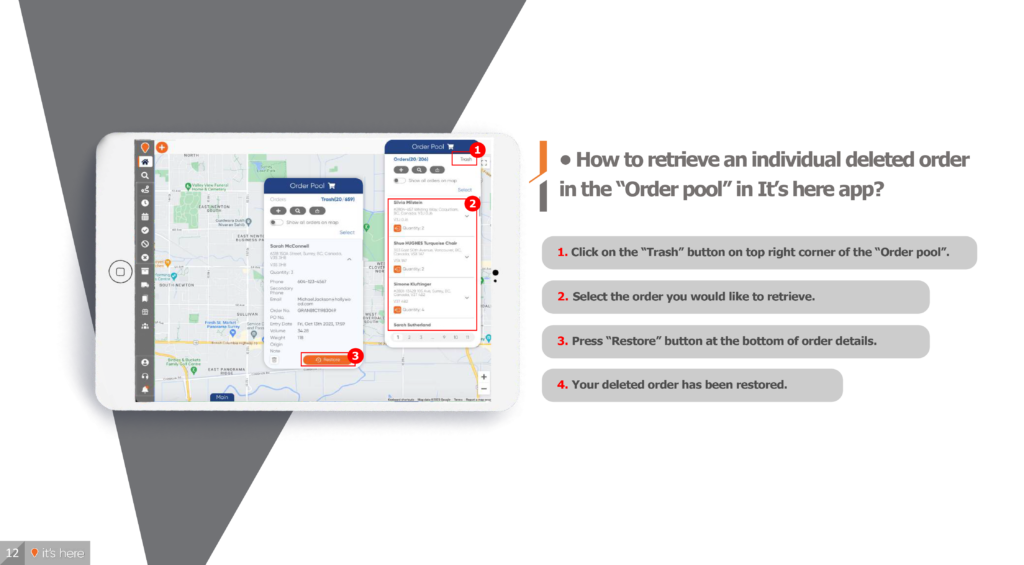
1. Click on the “Trash” button on the top right corner of the “Order pool”.
2. Select the order you would like to retrieve.
3. Press “Restore” button at the bottom of order details.
4. Your deleted order has been restored.
How To Retrieve Multiple Deleted Orders in "Order Pool" in It's Here Delivery Management Software
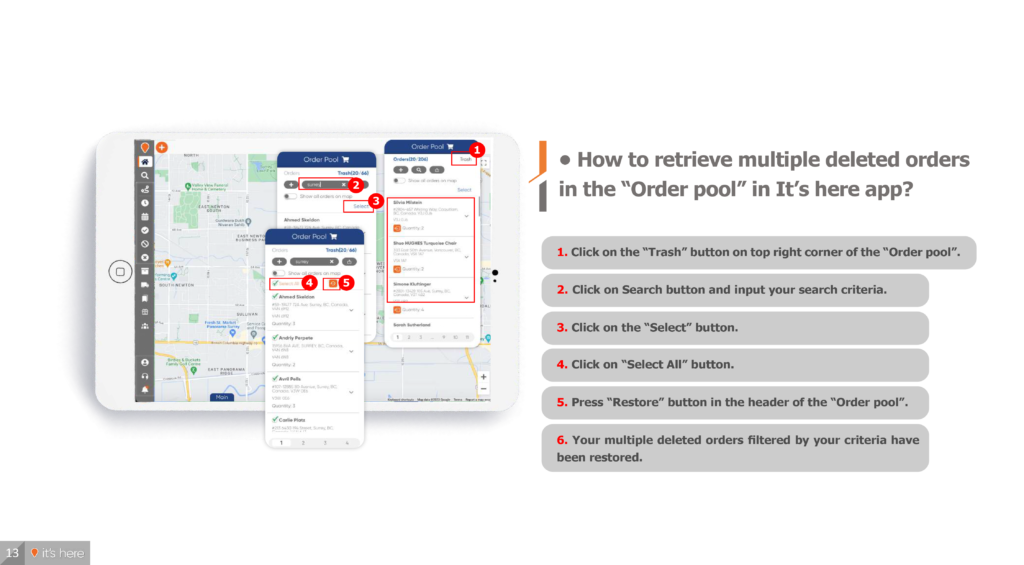
1. Click on the “Trash” button on the top right corner of the “Order pool”.
2. Click on Search button and input your search criteria.
3. Click on the “Select” button.
4. Click on the “Select All” button.
5. Press “Restore” button in the header of the “Order pool”.
6. Your multiple deleted orders filtered by your criteria have been restored.
How To Create A New Route in It's Here Delivery Management Software
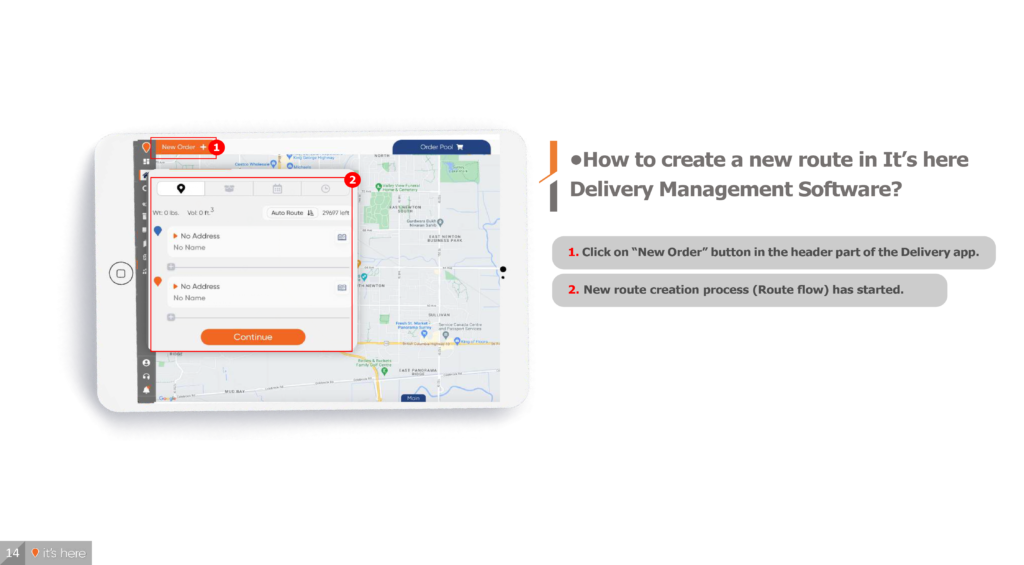
1. Click on “New Order” button in the header part of the Delivery app.
2. New route creation process (Route flow) has started.
How To Rename A Route in It's Here Delivery Management Application
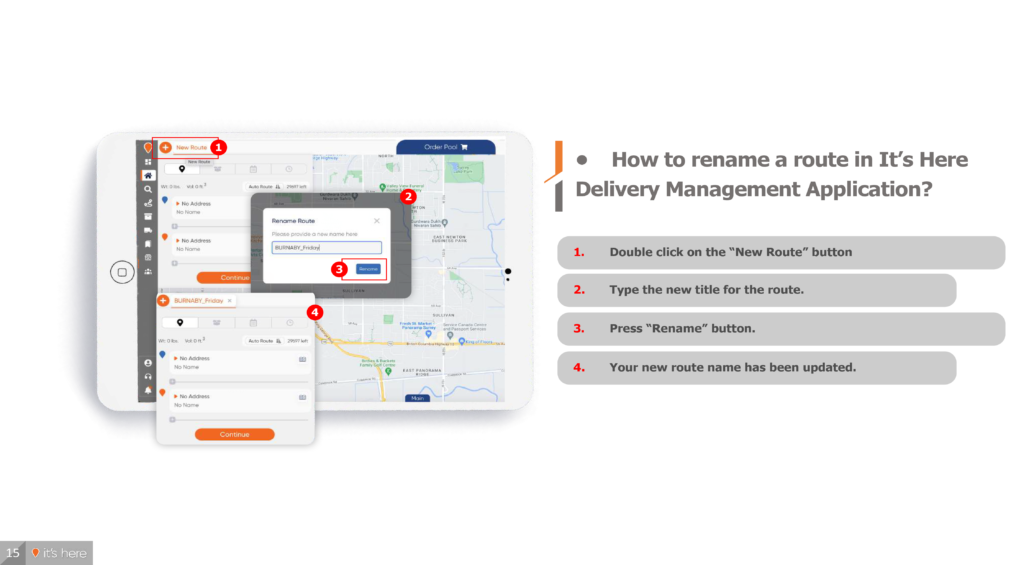
1. Double click on the “New Route” button.
2. Type the new title for the route.
3. Press “Rename” button.
4. Your new route name has been updated.
How To Distinguish Pickup Locations From Drop-off Locations within It's Here Delivery Management Application
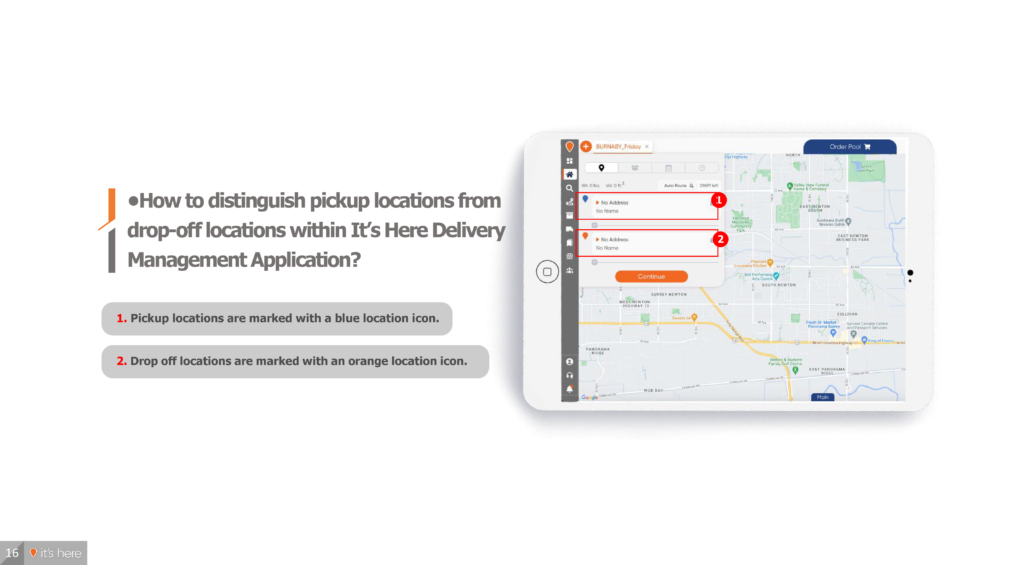
1. Pickup locations are marked with a blue location icon.
2. Drop off locations are marked with an orange icon.
How To Add A New Address to Address Book in It's Here Delivery Management App
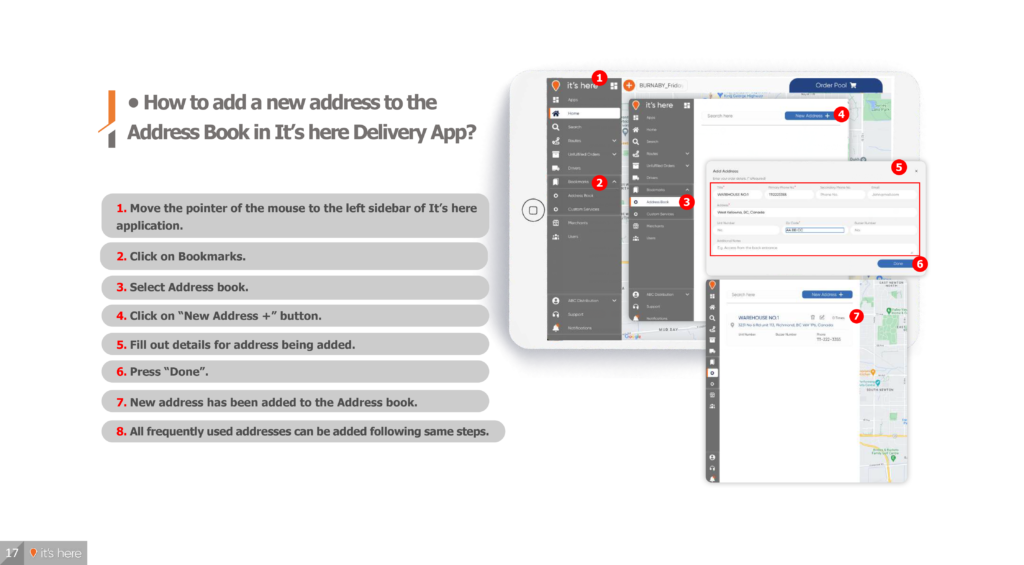
1. Move the pointer of the mouse to the left sidebar of It’s Here application.
2. Click on Bookmarks.
3. Select Address book.
4. Click on “New Address +” button.
5. Fill out details for address being added.
6. Press “Done”.
7. New address has been added to the Address book.
8. All frequently used addresses can be added following the same steps.
How To Add A Pickup Location For A Route in It's Here Delivery Management Software
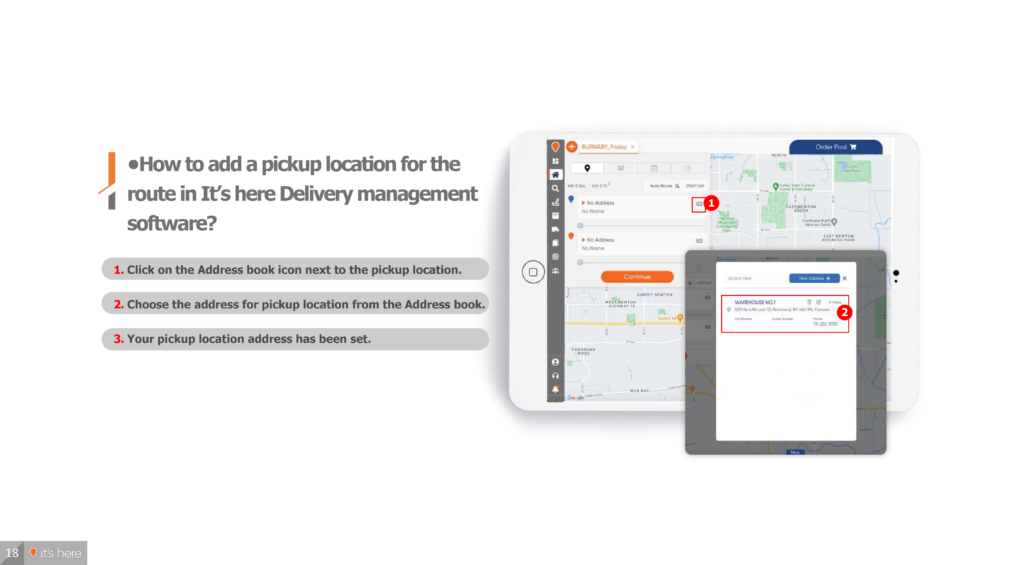
1. Click on the Address book icon next to the pickup location.
2. Choose the address for pickup location from the Address book.
3. Your pickup location address has been set.
How To Add Drop-Off Addresses To A Route in It's Here Delivery Management Software
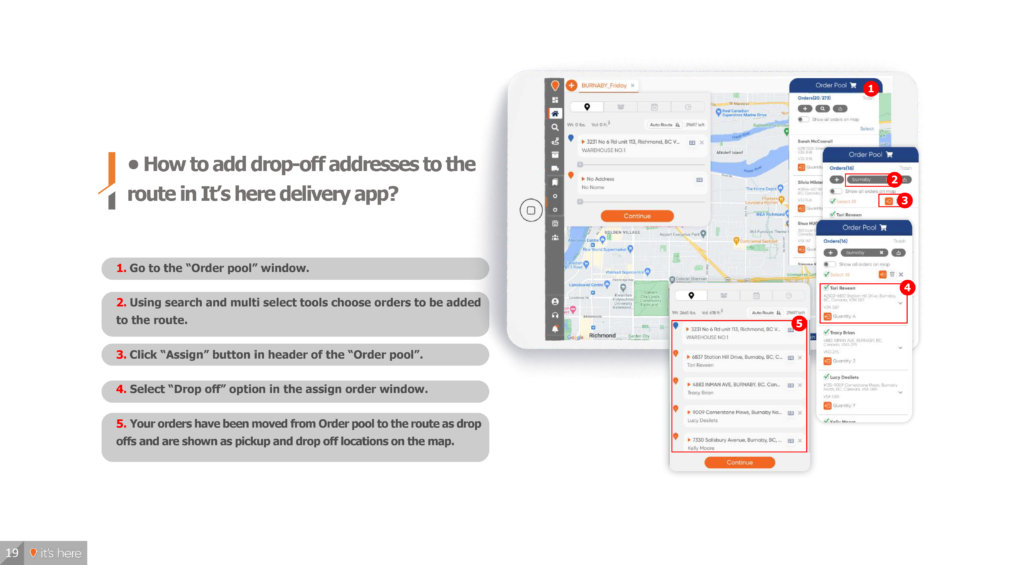
1. Go to the “Order pool” window.
2. Using search and multi select tools, choose orders to be added to the route.
3. Click “Assign” button in the header of the “Order pool”.
How To Manage A Delivery Route Manually with It's Here Delivery Management Application
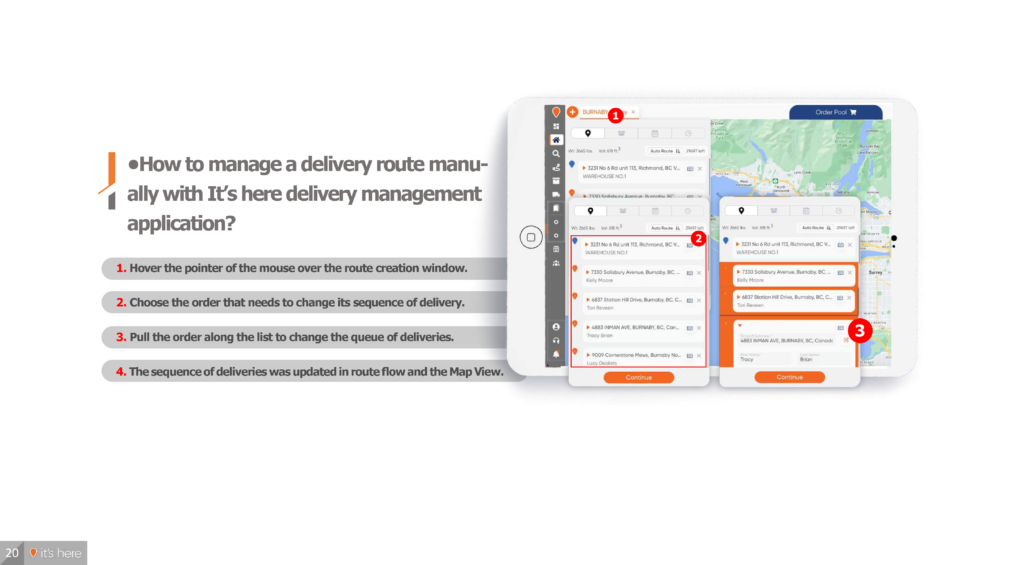
1. Hover the pointer of the mouse over the route creation window.
2. Choose the order the needs to change its frequency of delivery.
3. Pull the order along the list to change the queue of deliveries.
4. The sequence of deliveries was updated in route flow and the Map View.
How To Use "AutoRoute" Feature in It's Here Delivery Management Application
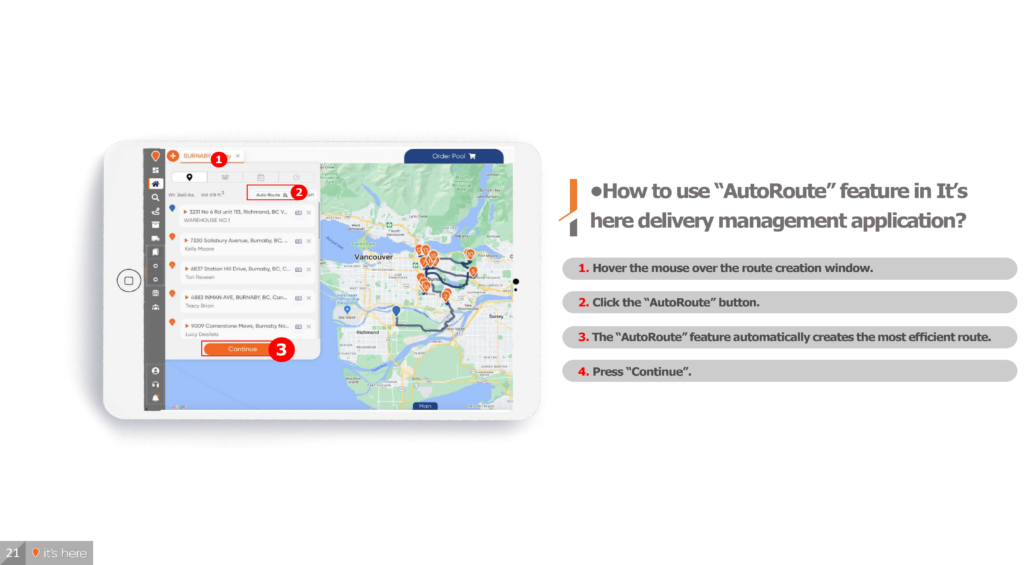
11.Hover the mouse over the route creation window.
2. Click the “AutoRoute” button.
3. The “AutoRoute” feature automatically creates the most efficient route.
4. Press “Continue”.
How To Add Customized Services To Bookmarks within It's Here Delivery Management Application
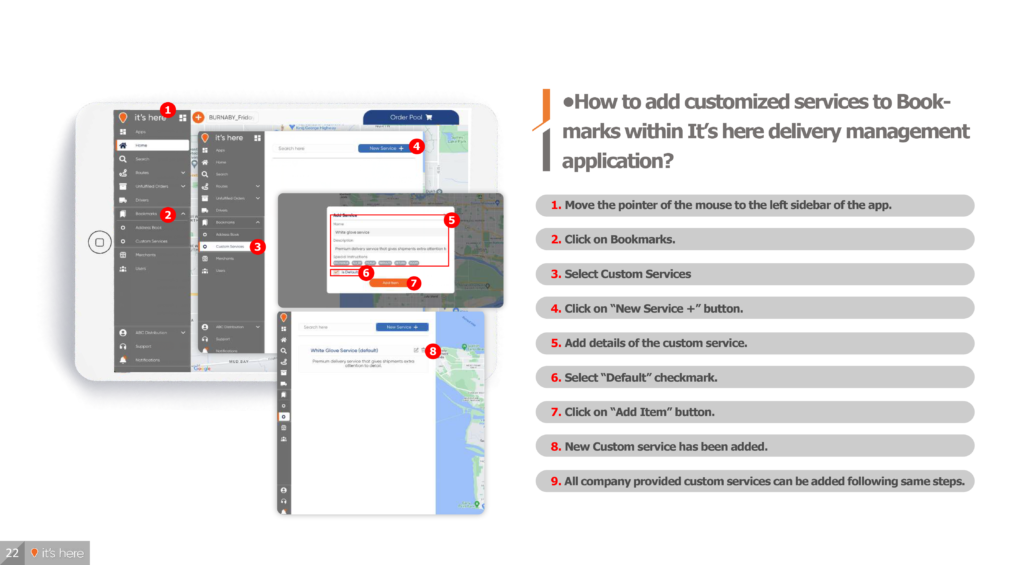
1. Move the pointer of the mouse to the left sidebar of the app.
2. Click on Bookmarks.
3. Select Custom Services.
4. Click on “New Service +” button.
5. Add details of the custom service.
6. Select “Default” checkmark.
7. Click on “Add item” button.
8. New Custom service has been added.
9. All company provided custom services can be added following the same steps.
How To Add Customized Services To Deliveries In Route Flow in It's Here Delivery Management Software
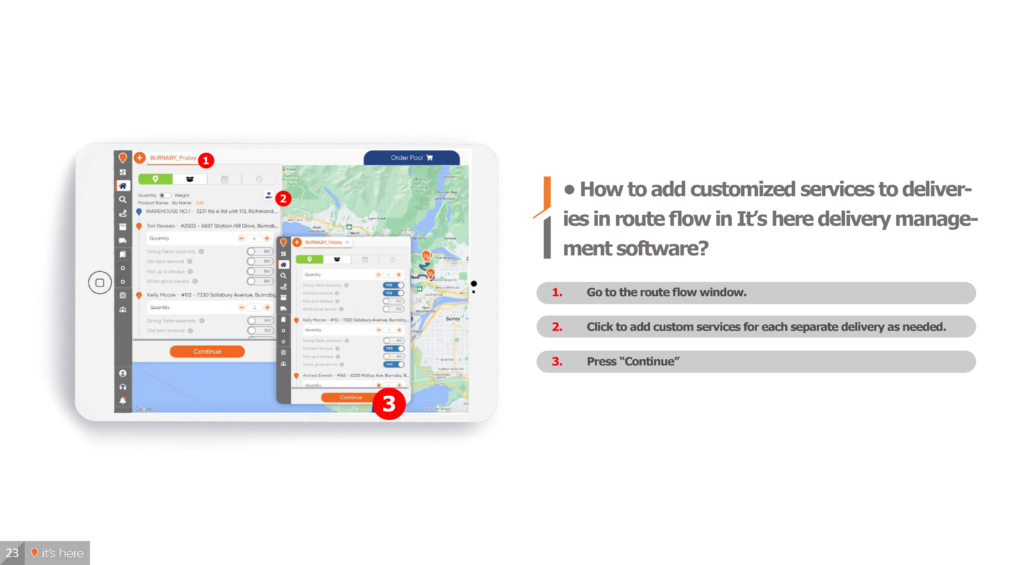
1. Go to Route Flow window.
2. Click to add custom services for each separate delivery as needed.
3. Press “Continue”.
How To Add Custom Services In The Route Flow Window of It's Here Delivery Management Application
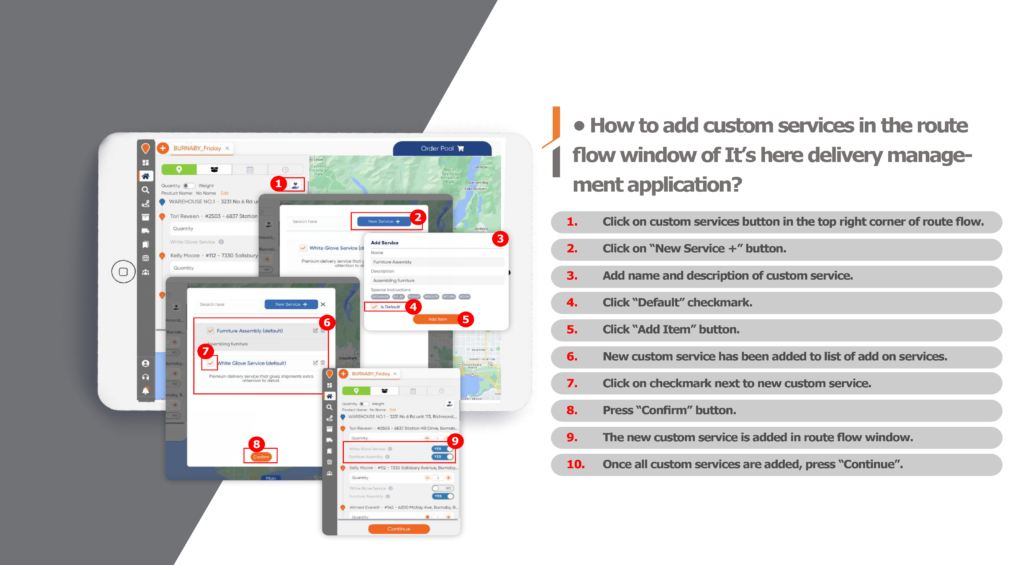
1. Click on custom services button in the top right corner of route flow.
2. Click on “New Service +” button.
3. Add name and description of custom service.
4. Click “Default” checkmark.
5. Click “Add Item” button.
6. New customer service has been added to list of add-on services.
7. Click on checkmark next to new custom service.
8. Press “Confirm” button.
9. The new custom service is added in route flow window.
How To Add An Extra Helper for Deliveries within It's Here Delivery Dispatch System
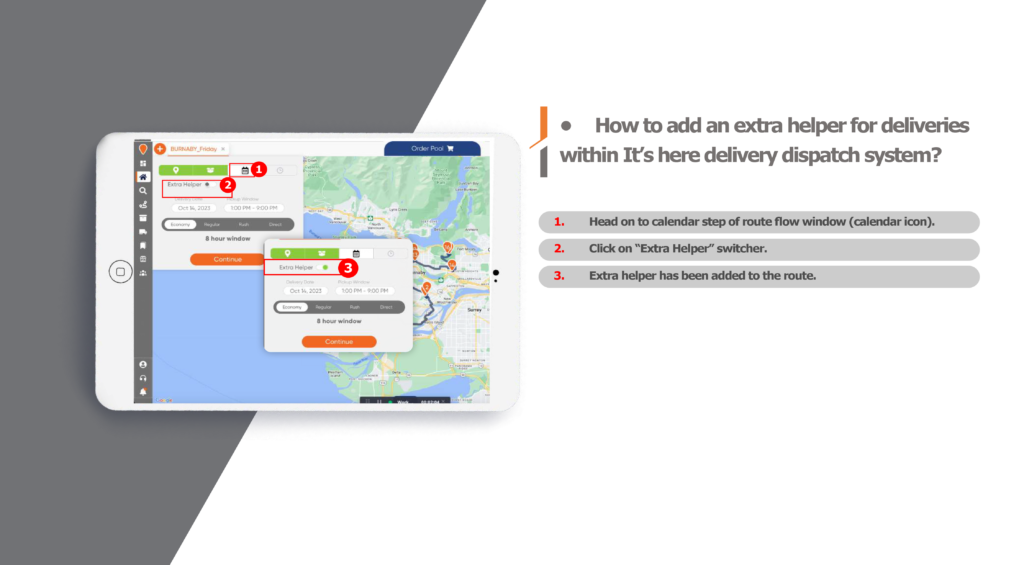
1. Head on to calendar step of route flow window (calendar icon).
2. Click on “Extra Helper” switcher.
3. Extra helper has been added to the route.
How To Set Up Delivery Urgency For Orders in It's Here Delivery Management System
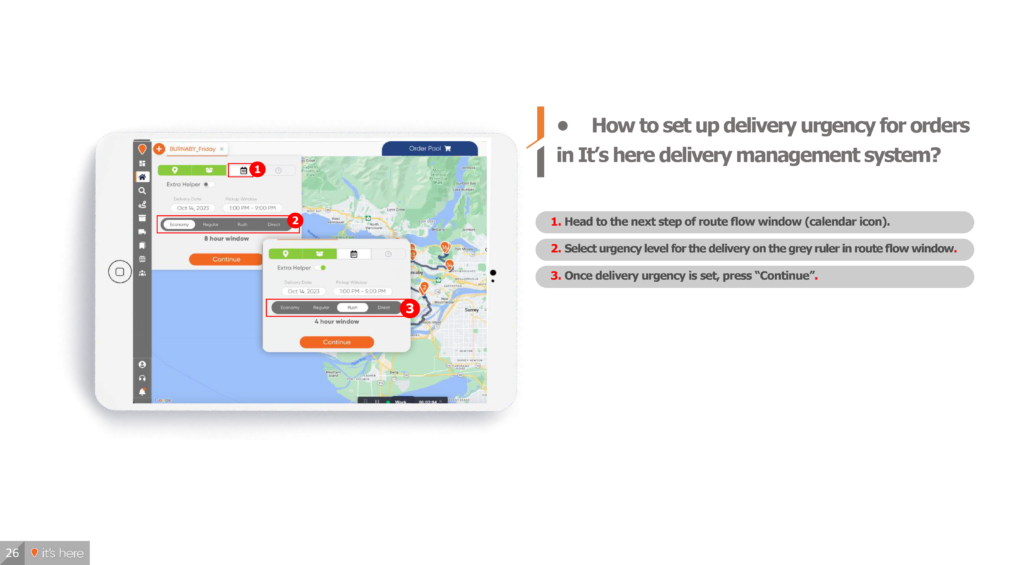
1. Head to the next step of route flow window (calendar icon).
3. Once delivery urgency is set, press “Continue”.
How Delivery Urgency Varies in It's Here Delivery Dispatch Application
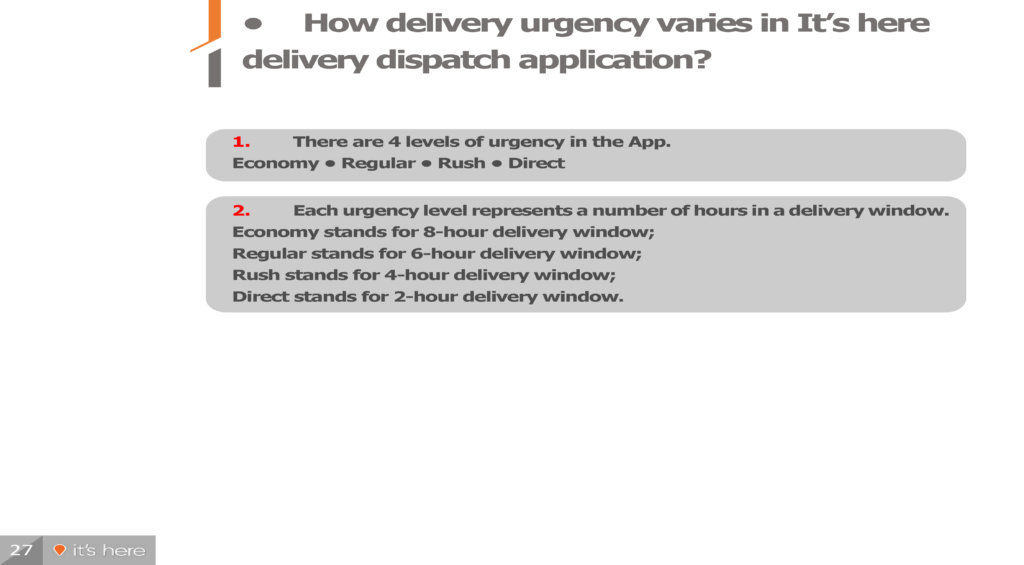
1. There are 4 levels of urgency in the App: Economy,. Regular, Rush, Direct
2. Each urgency level represents a number of hours in a delivery window.
– Economy stands for 8-hour delivery window.
– Regular stands for 6-hour delivery window.
– Rush stands for 4-hour delivery window.
– Direct stands for 2-hour delivery window.
How To Set Up A Delivery Date For A New Route Within It's Here Delivery Management Software
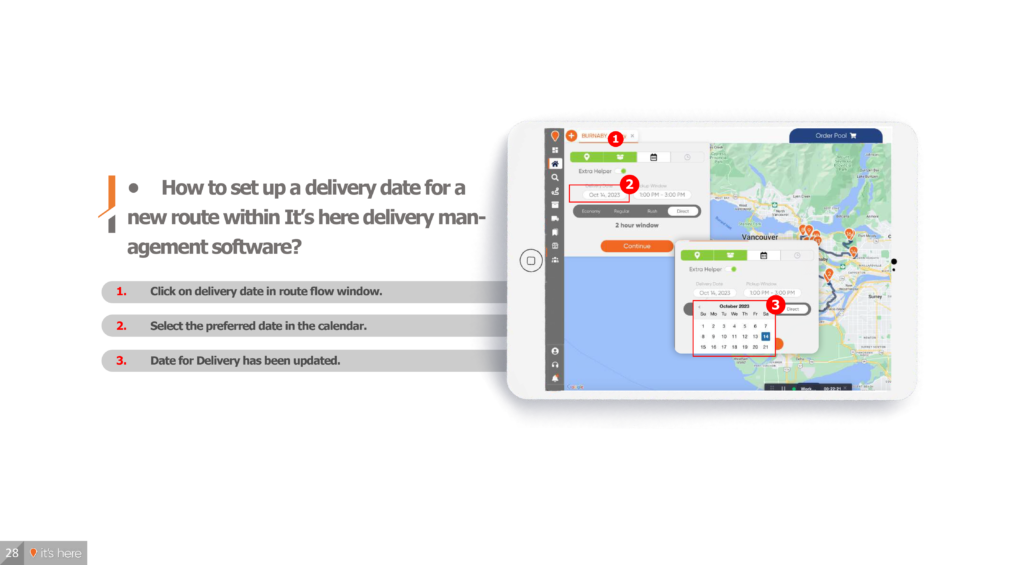
1. Click on delivery date in route flow window.
2. Select the preferred date in the calendar.
3. Date for Delivery has been updated.
How To Set Up A Pickup Window For A Delivery in It's Here Delivery System
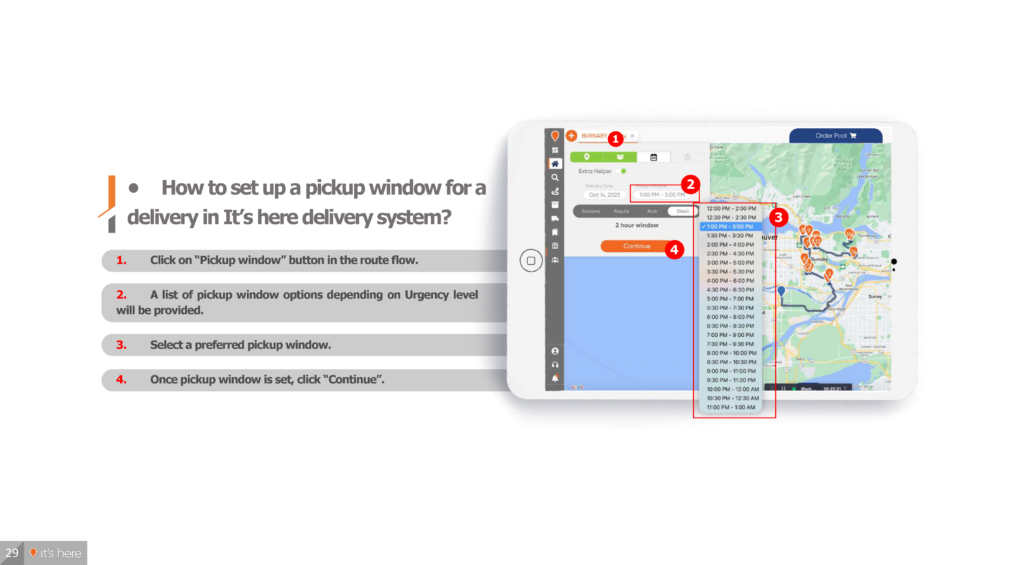
1. Click on “Pickup window” button in the route flow.
2. A list of pickup window options depending on Urgency level will be provided.
3. Select a preferred pickup window.
4. Once pickup window is set, click “Continue”.
How To Automatically Set Up Time For Pickups and Drop-Offs Within It's Here Delivery Management Software
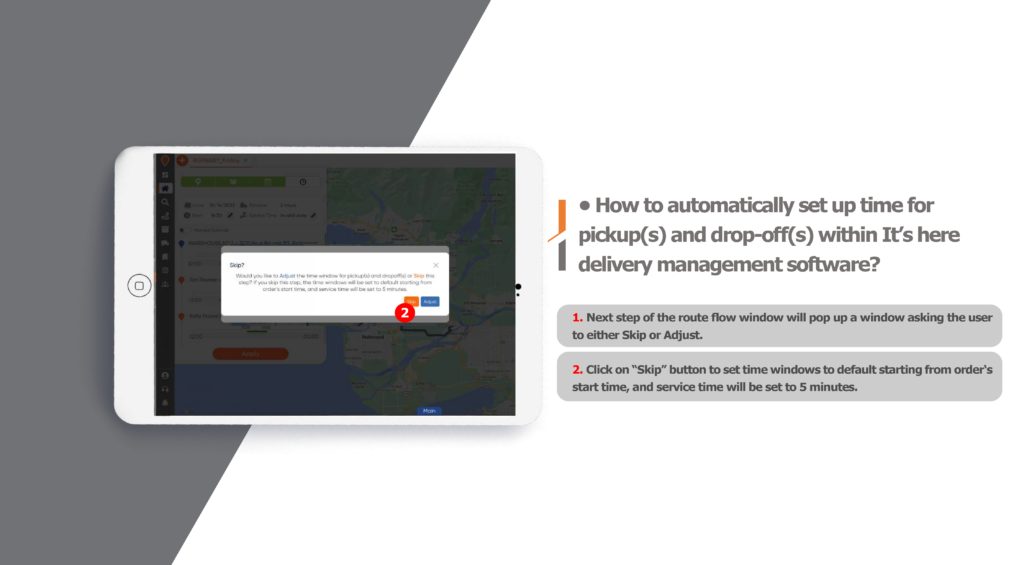
1. Next step of the route flow window will pop up a window asking the user to either Skip or Adjust.
2. Click on “Skip” button to set time windows to default starting from order’s start time, and service time will be set to 5 minutes.
How To Manually Set Up Time For Pickups and Drop-Offs within It's Here Delivery Management Software
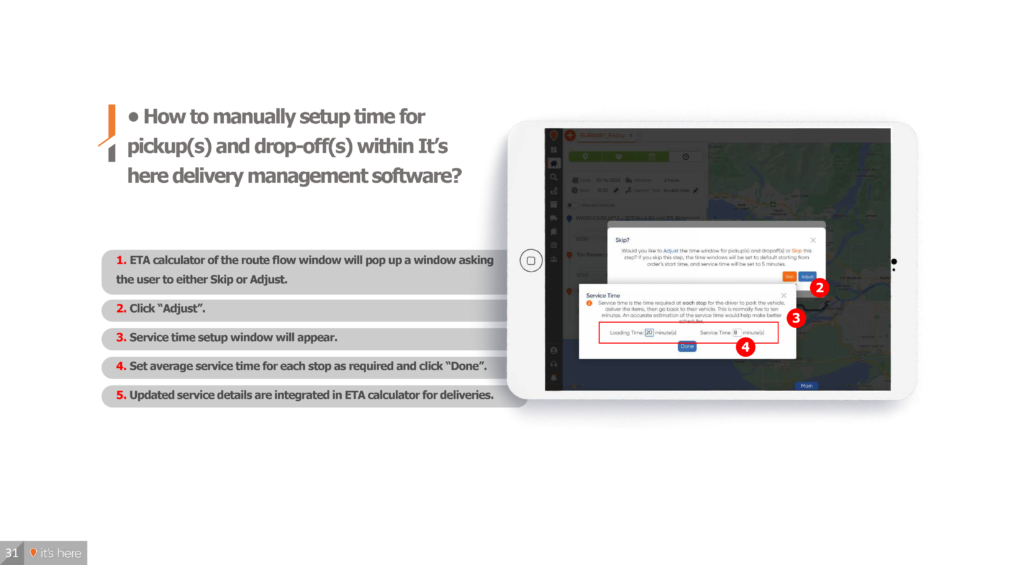
1. ETA calculator of the route flow window will pop up a window asking the user to either Skip or Adjust.
2. Click “Adjust”.
3. Service time setup window will appear.
4. Set average service time for each stop as required and click “Done”.
5. Updated service details are integrated in ETA calculator for deliveries.
How To Set Up Loading Time For The Route Within It's Here Delivery App
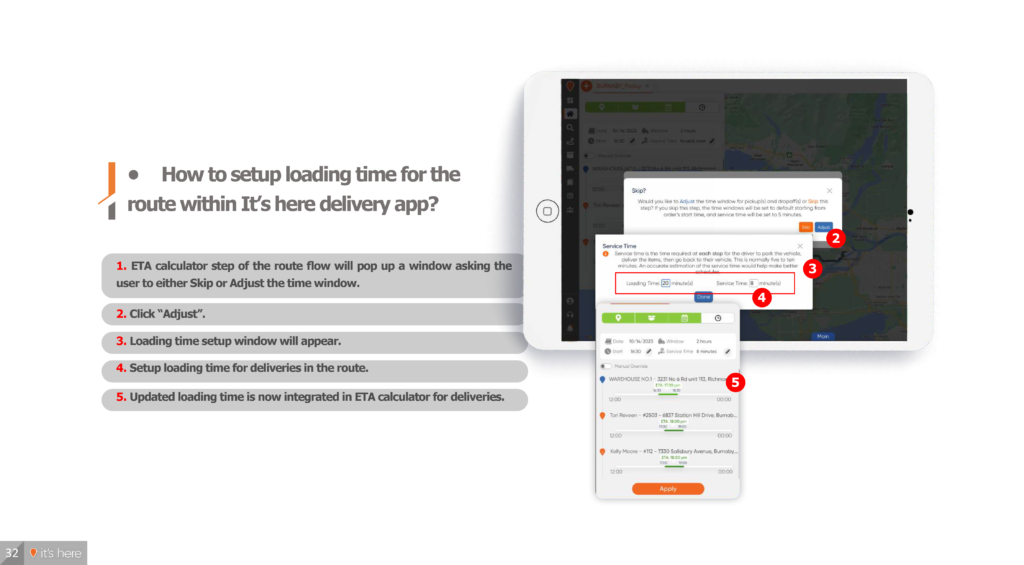
1. ETA calculator step of the route flow will pop up a window asking the user to either Skip or Adjust the time window.
2. Click “Adjust”.
3. Loading time setup window will appear.
4. Set up loading time for deliveries in the route.
5. Uploaded loading time is now integrated in ETA calculator for deliveries.
How To Use ETA Calculator in It's Here Delivery Application
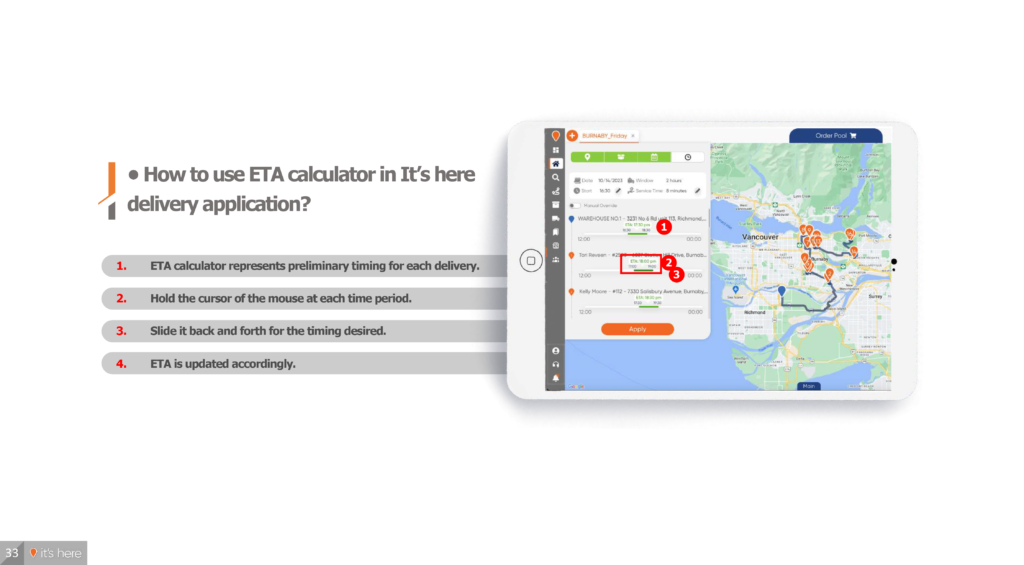
1. ETA calculator represents preliminary timing for each delivery.
2. Hold the cursor of the mouse at each time period.
3. Slide it back and forth for the timing desired.
4. ETA is updated accordingly.
How To Use Color Coding in ETA Calculator within It's Here Delivery Management Software
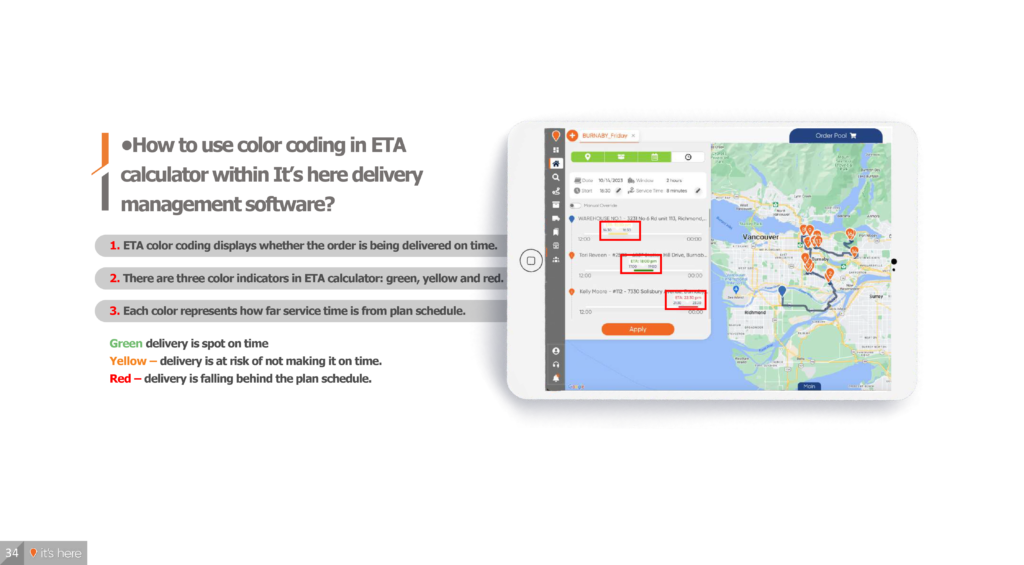
1. ETA color coding displays whether the order is being delivered on time.
2. There are three color indicators in ETA calculator: green, yellow, and red.
3. Each color represents how far service time is from plan schedule.
Green – delivery is spot on time
Yellow – delivery is at risk of not making it on time.
Red – delivery is falling behind the plan schedule.
How To Use Manual Override Feature in It's Here Delivery App
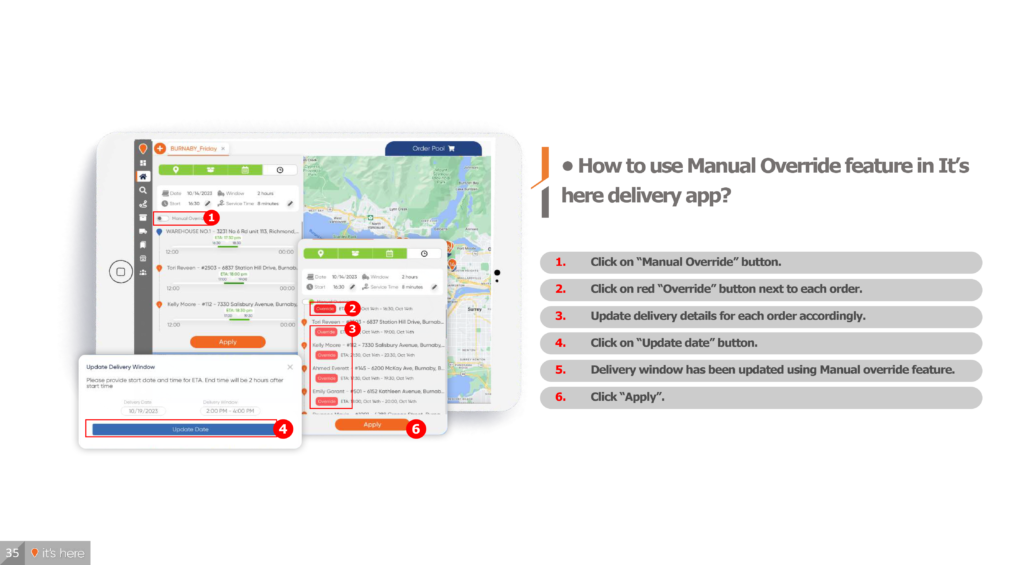
1. Click on “Manual Override” button.
2. Click on red “Override” button next to each order.
3. Update delivery details for each order accordingly.
4. Click on “Update date” button.
5. Delivery window has been updated using Manual override feature.
6. Click “Apply”.
How To Understand Service Time in It's Here Delivery Application
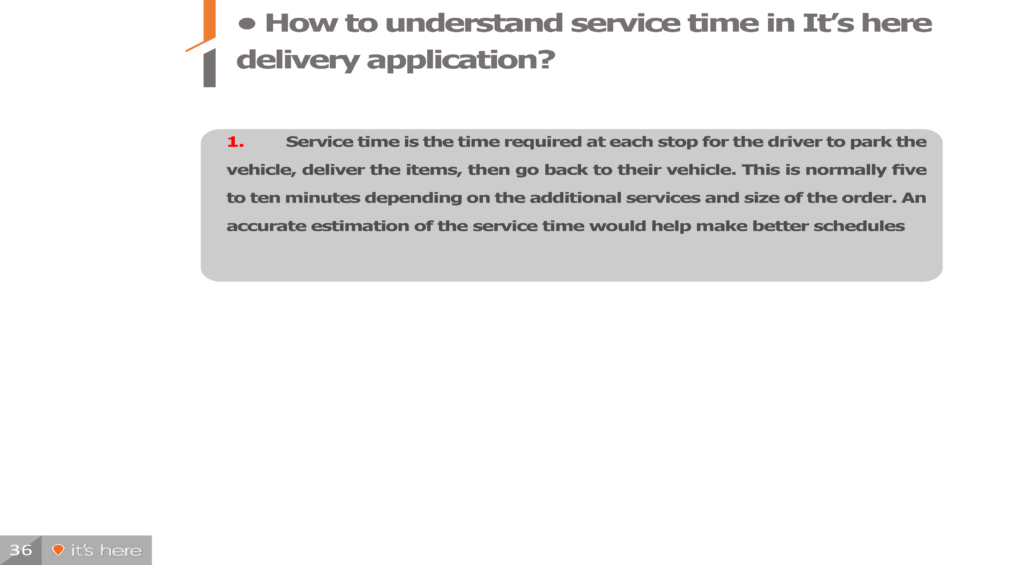
Service time is the time required at each stop for the driver to park the vehicle, deliver the items, then go back to their vehicle. This is normally five to ten minutes depending on the additional services and size of the order. An accurate estimation of the service time would help make better schedules.
How To Add Drivers to Drivers List in It's Here Deliver Management Software
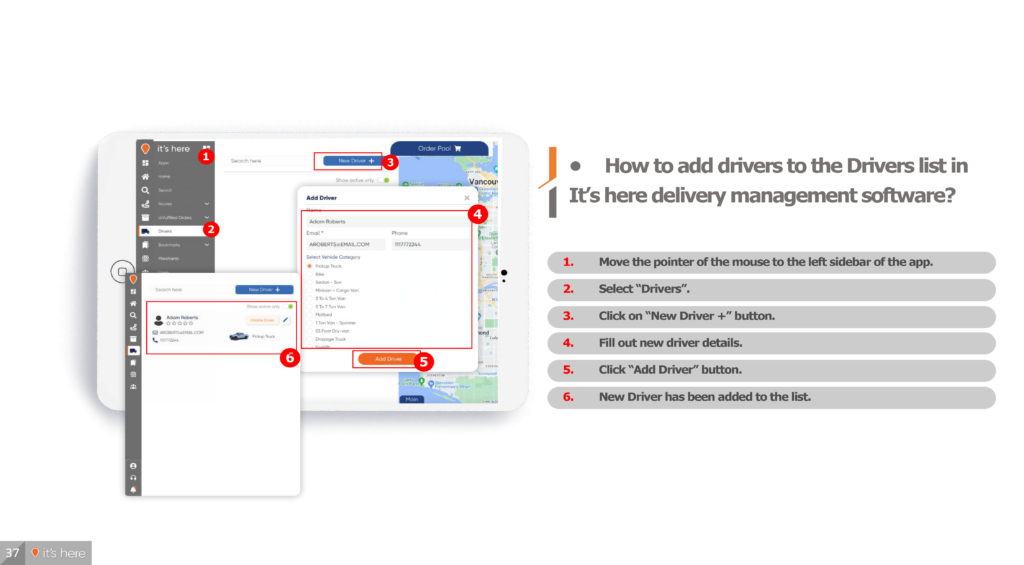
1. Move the pointer of the mouse to the left sidebar of the app.
2. Select “Drivers”.
3. Click on “New Driver” + “button”.
4. Fill out new driver details.
5. Click “Add Driver” button.
6. New Driver has been added to the list.
How To Assign A Driver to A Route Within It's Here Delivery App
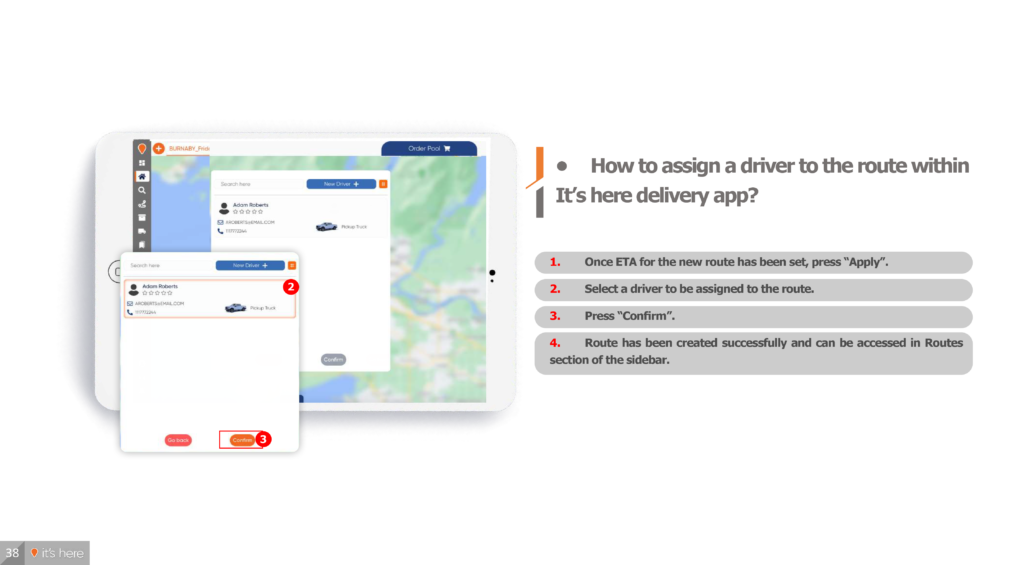
1. Once ETA for the new route has been set, press “Apply”.
2. Select a driver to be assigned to the route.
3. Press “Confirm”.
4. Route has been created successfully and can be assessed in Routes section of the sidebar.
How To Work On Multiple Routes Simultaneously in It's Here Delivery Management Software
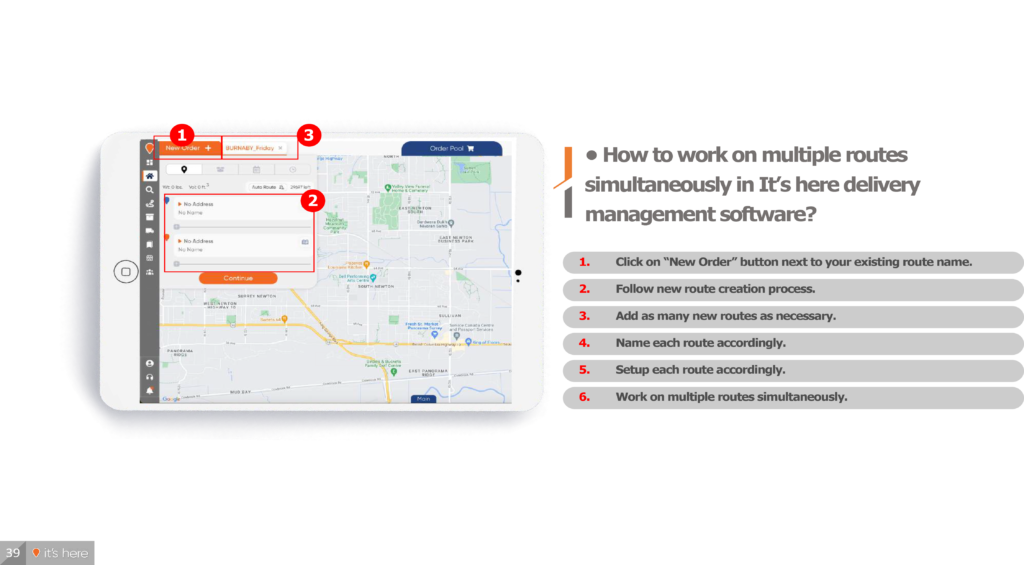
1. Click on “New Order” button button next to your existing route name.
2. Follow new route creation process.
3. Add as many new routes as necessary.
4. Name each route accordingly.
5. Set up each route accordingly.
6. Work on multiple routes simultaneously.
How To Download BOL (Bill of Lading) Of An Individual Order in It's Here Delivery App
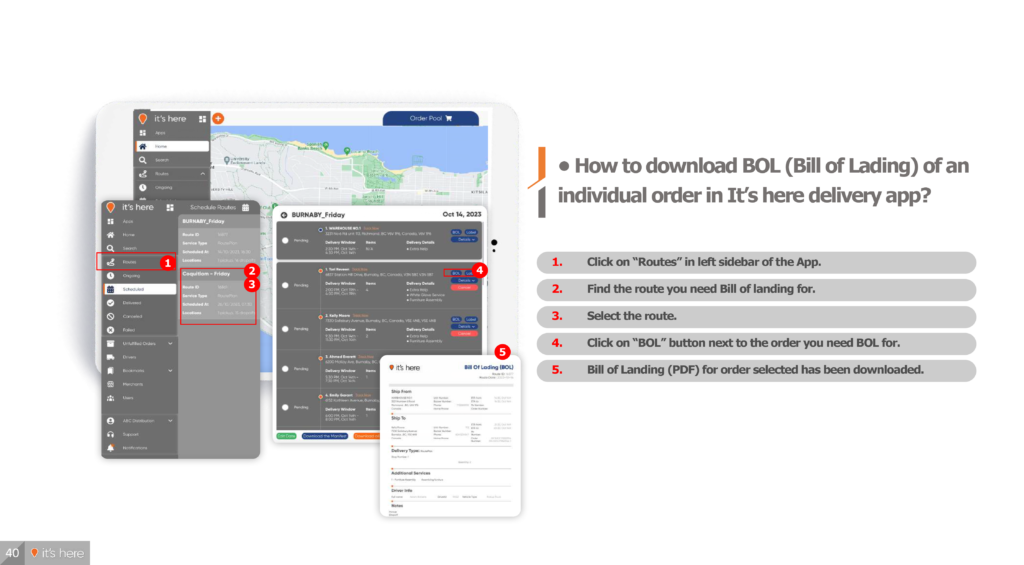
1. Click on “Routes” in left sidebar of the App.
2. Find the route you need Bill of Lading for.
3. Select the route.
4. Click on “BOL” button next to the order you need BOL for.
5. Bill of Lading (PDF) for order selected has been downloaded.
Our software combines 3PL Choice Delivery Management Software, Warehouse Management Software (WMS), TSM, Delivery App, Fulfillment WMS, Sorting Facility WMS, and Scheduling App, offering a comprehensive suite of tools to supercharge your logistics operations.

